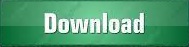
VMs having more than one instance of the same VM name and BIOS_UUID present in the databaseįor entries having several database records with the same name and BIOS_UUID, mapping is defined only for the VMs whose last restore point is the newest restore point.VMs with the same name but different BIOS_UUIDs.VMs with the same BIOS_UUID but with different names.In this section we will find pairings that are probable, but need verification. Those pairings which are highly probable will be listed in section //solid. The Utility ties to match old and new VM names. This section lists the VMs which existed in the old vCenter (as per database information) and are currently existing in the new vCenter with the same VM name and BIOS_UUID. This section contains the vCenter server names (old and new). The file ending with ‘_migration_task’ contains several sections (taken from Migration Utility documentation). Open this file in a text editor like notepad++ or else. Now you will find a text file within your Migration-Utility folder with a name similar to: _to_vc._migration_task. Please select one mappingįor each VM and delete comment symbols in it Migration task contains some mappings to the same VM. Writing migration task into file finished: created task file - _to_vc._migration_task
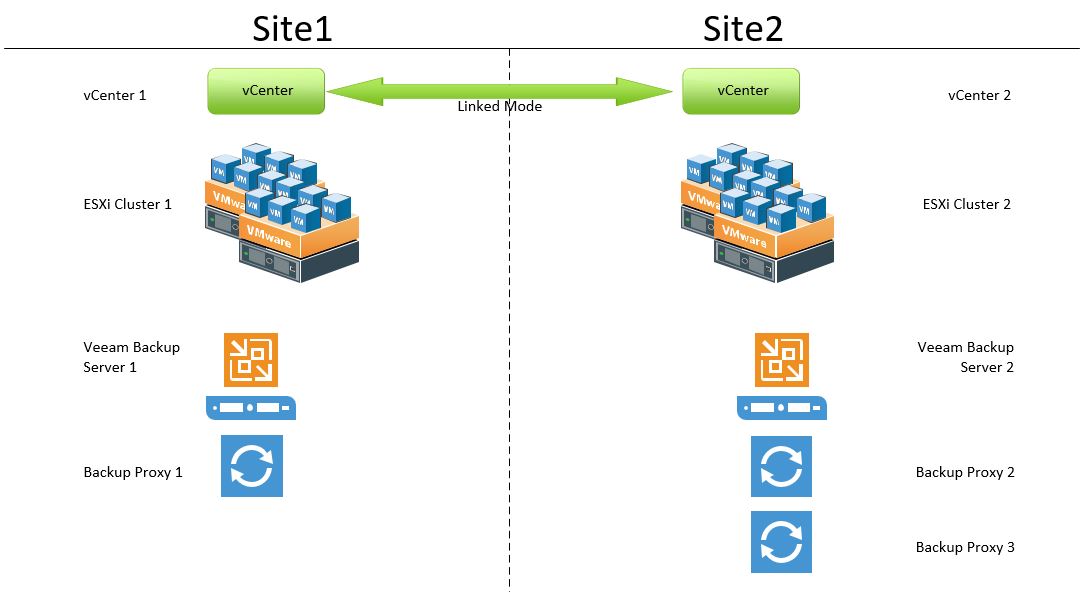
Input arguments: preparemigrationtask vc.īuilding DbObjects to VMs mapping startedīuilding DbObjects to VMs mapping finished Output: - Veeam VM Migrator Tool Started. If you’re changing names anyway, don’t worry about that. If you have executed the vCenter renaming task from above, you need to add the _old suffix to your old vCenter name. That’s because Veeam has still the old MORef IDs in its database, but VMs already have new ones. If you look into one of your existing jobs (just for curiosity), you can see that there’s no size information (N/A) next to VM objects. If you’re using a new name, you don’t have to care about naming at all. You may reuse the old name if you have renamed the old vCenter in Veeam database as shown in the last step. Now you need to register your new vCenter in Veeam Console. If you execute this command, your old vCenter will get an _old extension to its name in Veeam console. Output not shown, because I have skipped this step and used a new vCenter name instead. If you’re going to use a new vCenter name this step may be skipped. If you’re planning to use the same DNS name for vCenter again, Veeam needs to replace the old vCenter name in its database. A step that wasn’t clear in the documentation.Īfter you’ve moved all Hosts and VMs to the new vCenter, shut down the old one. Now it is time to migrate all hosts and VMs to the new vCenter. Preparing for migration finished Migrate to new vCenter prepareformigration īelow you can see the console output. In our case the ‘real’ name of old vCenter was an IP address but in Veeam it was referenced by ‘’. You need to use the vCenter DNS name that is referenced in Veeam Backup Console.

This step is optional and can be executed while the old vCenter is still in production.
Veeam backup vcenter update#
Migration procedure Update existing VMs BIOS_UUID in VeeamBackup Database
Veeam backup vcenter software#

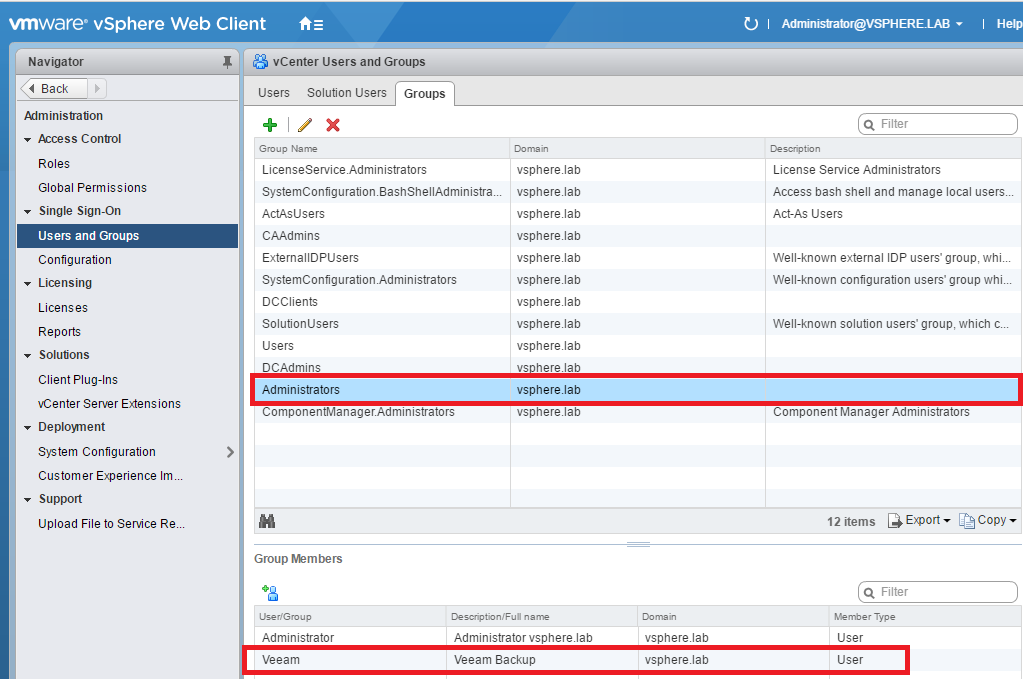
Unzip the package on your Veeam server that holds the database. (You’ll need a Veeam customer account to download). It’s not officially supported by Veeam Technical Support but very helpful if you have to relink a complex backup environment. Veeam offers a vCenter Migration Utility.
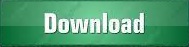

 0 kommentar(er)
0 kommentar(er)
